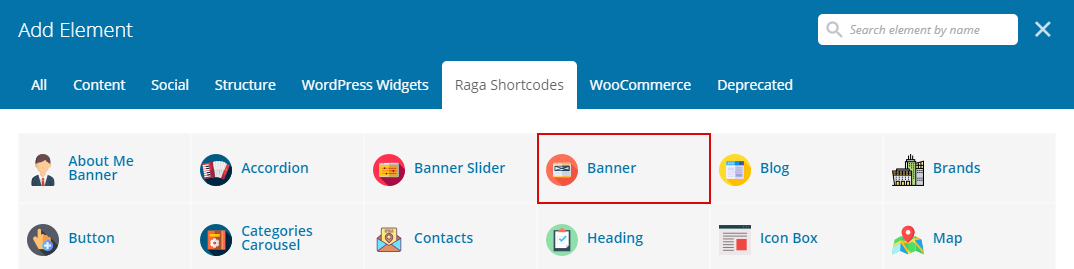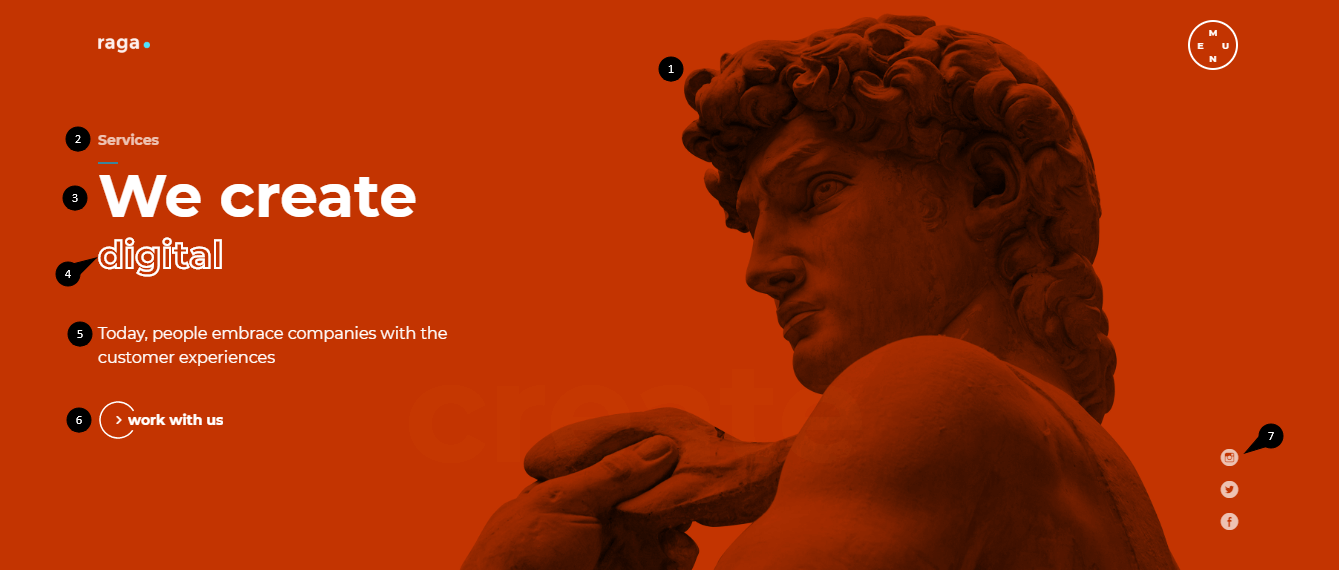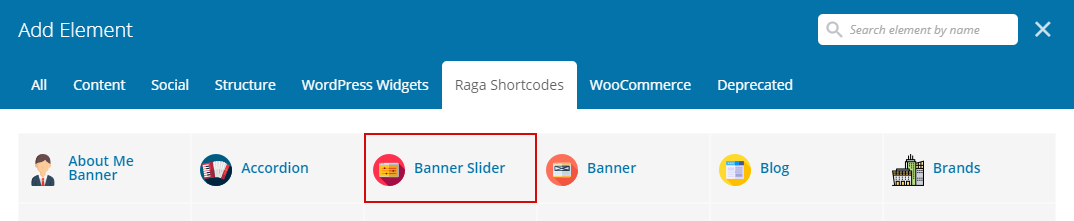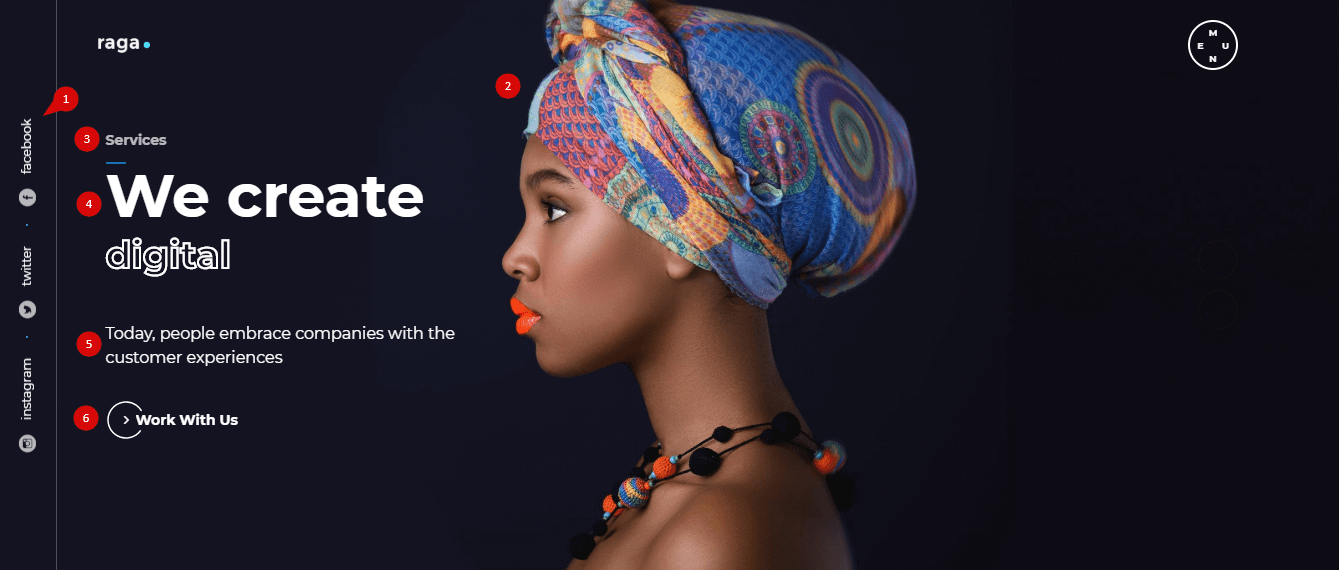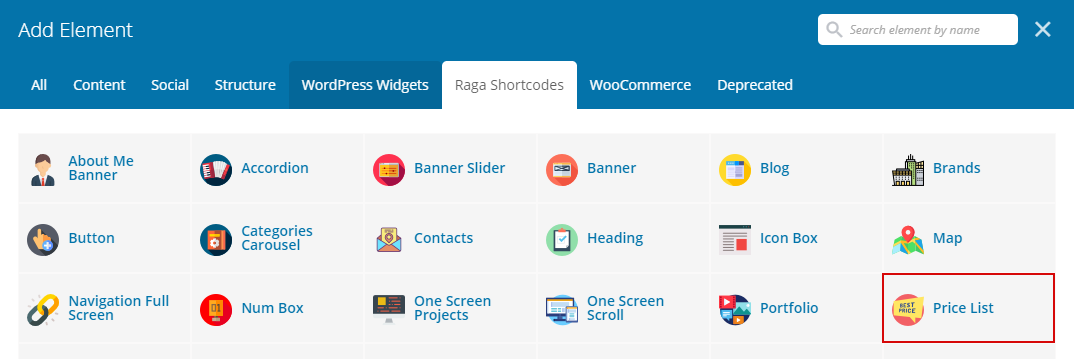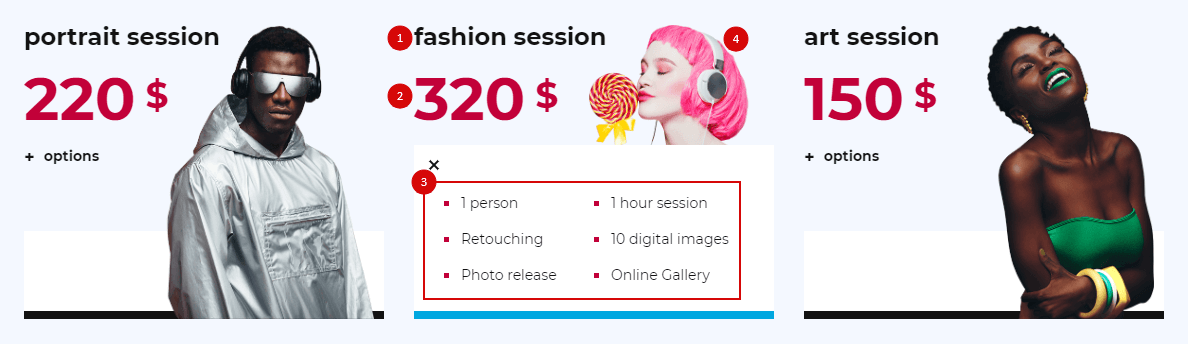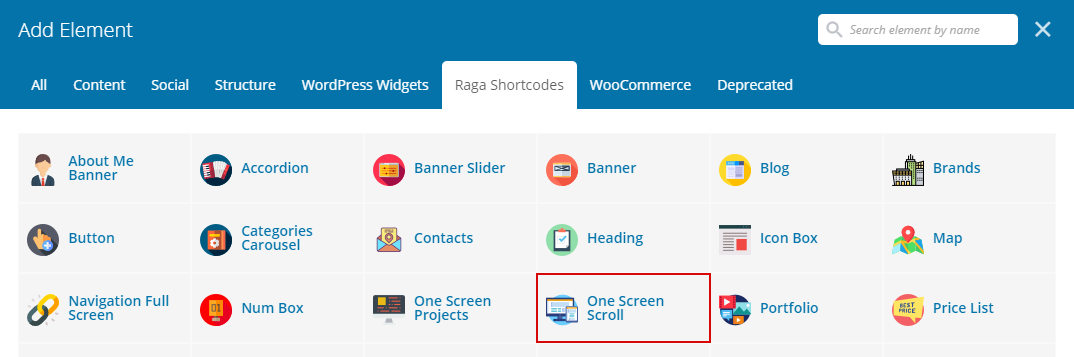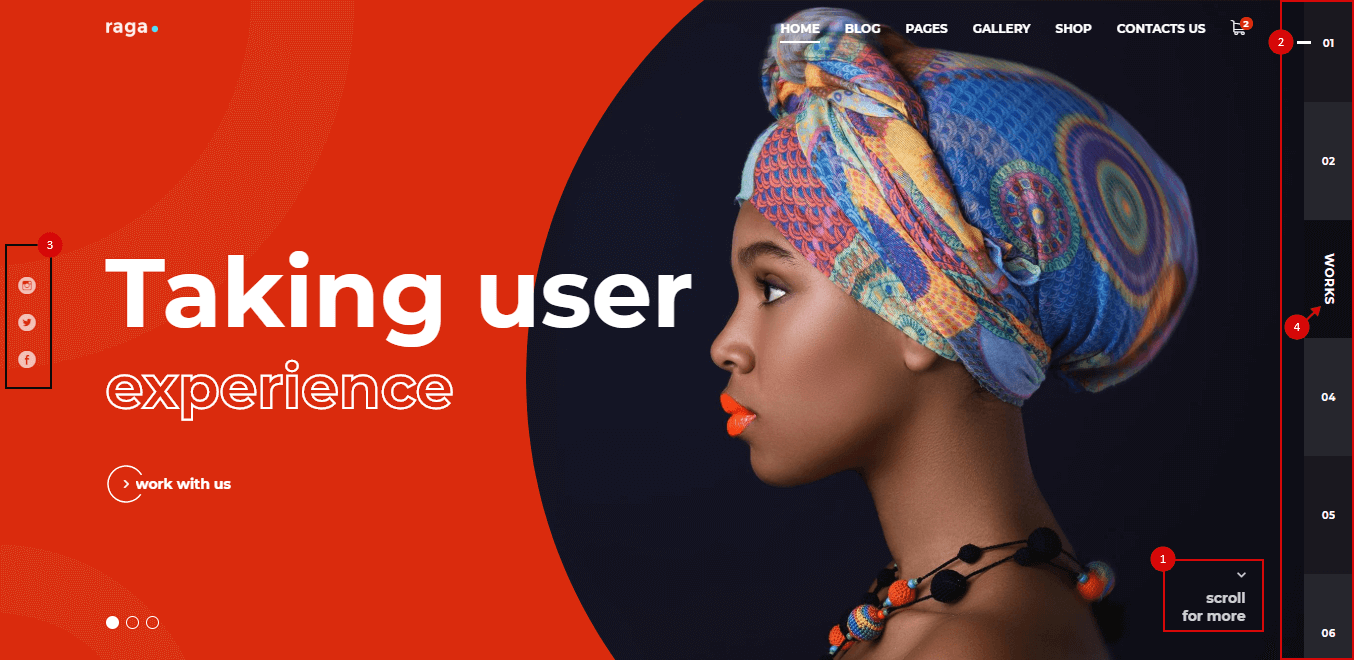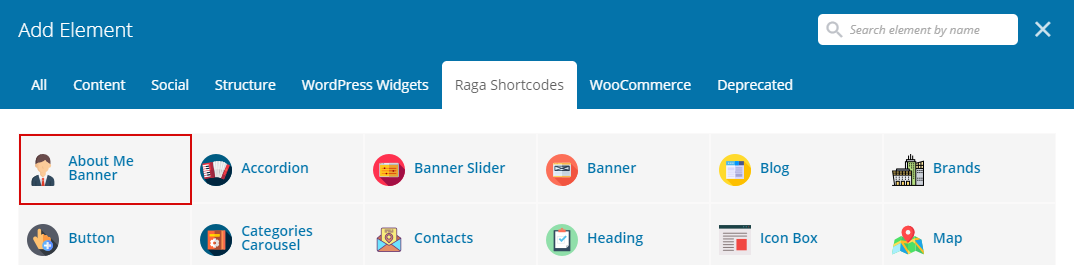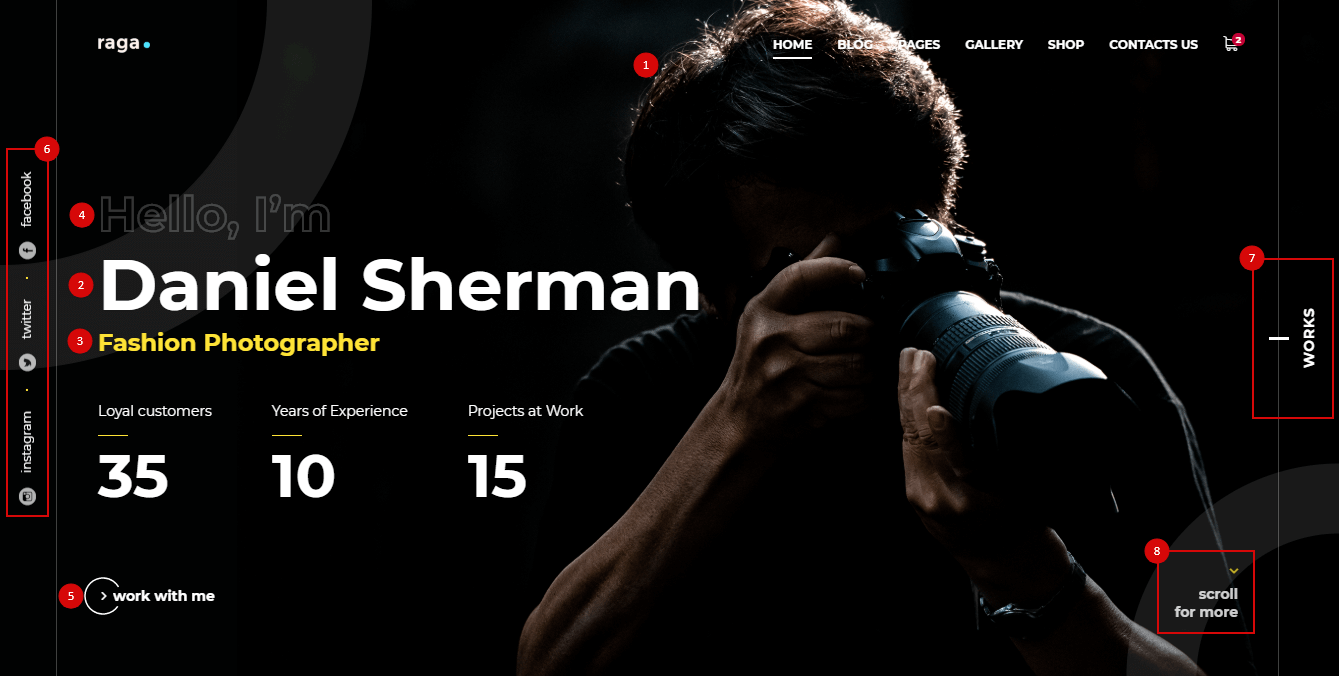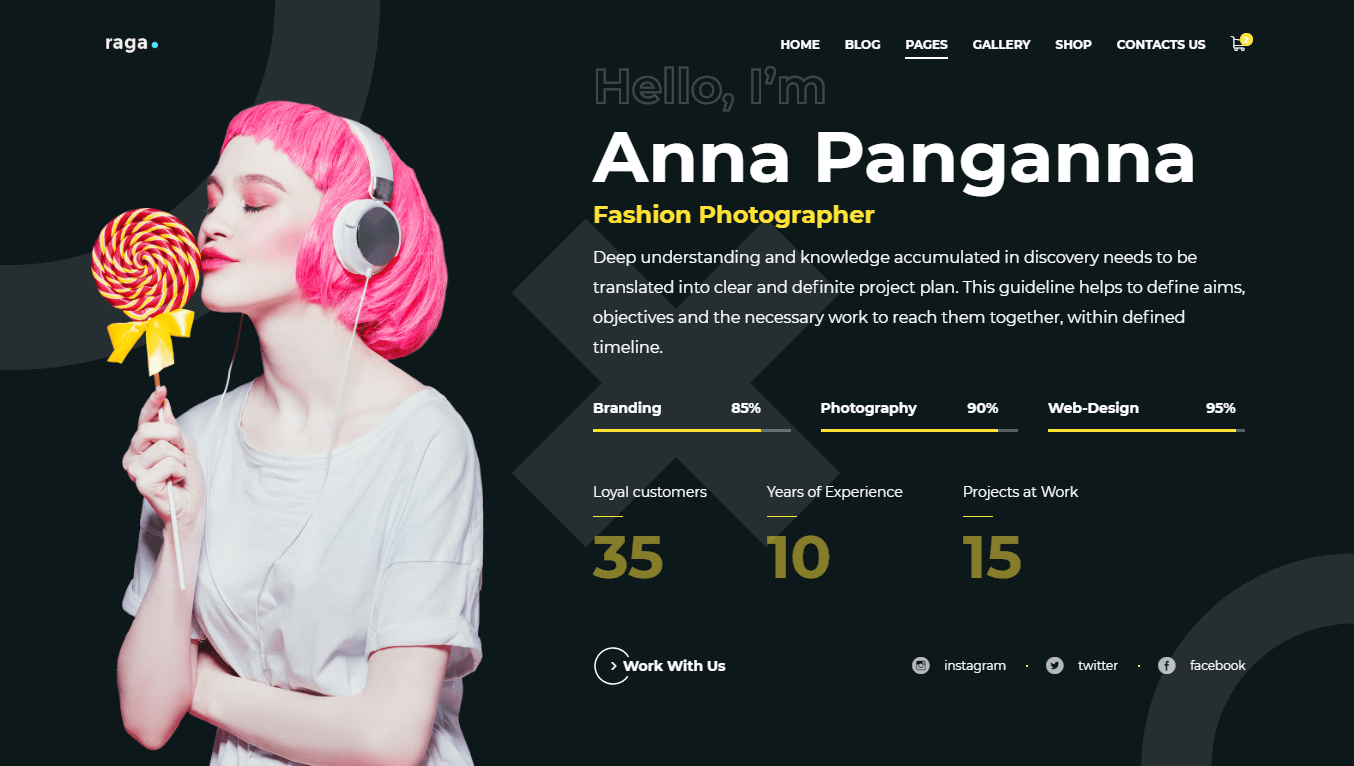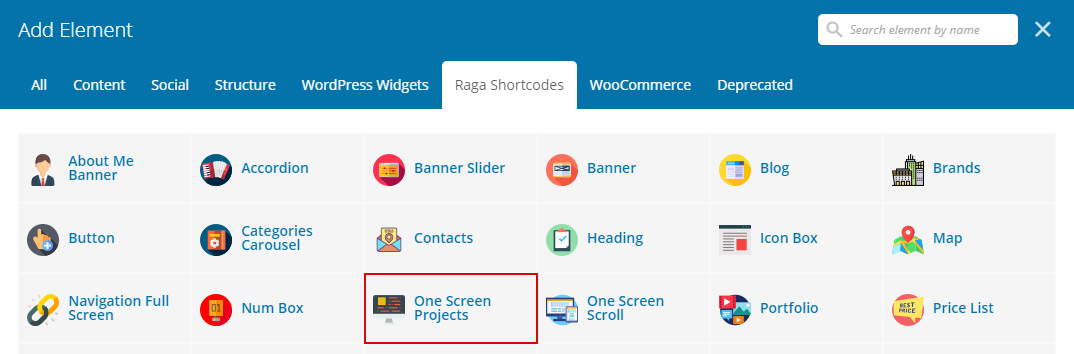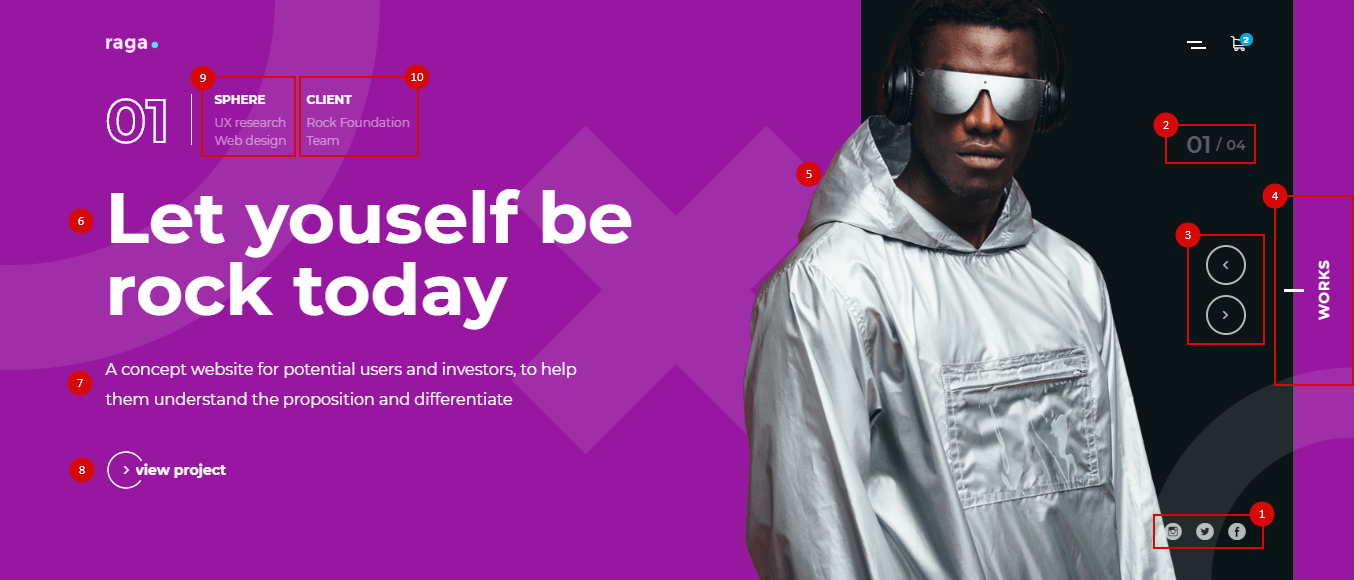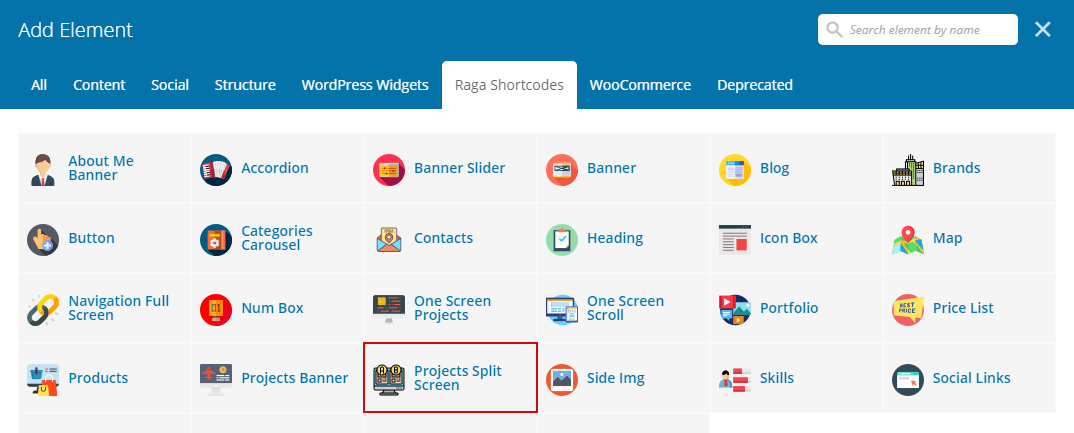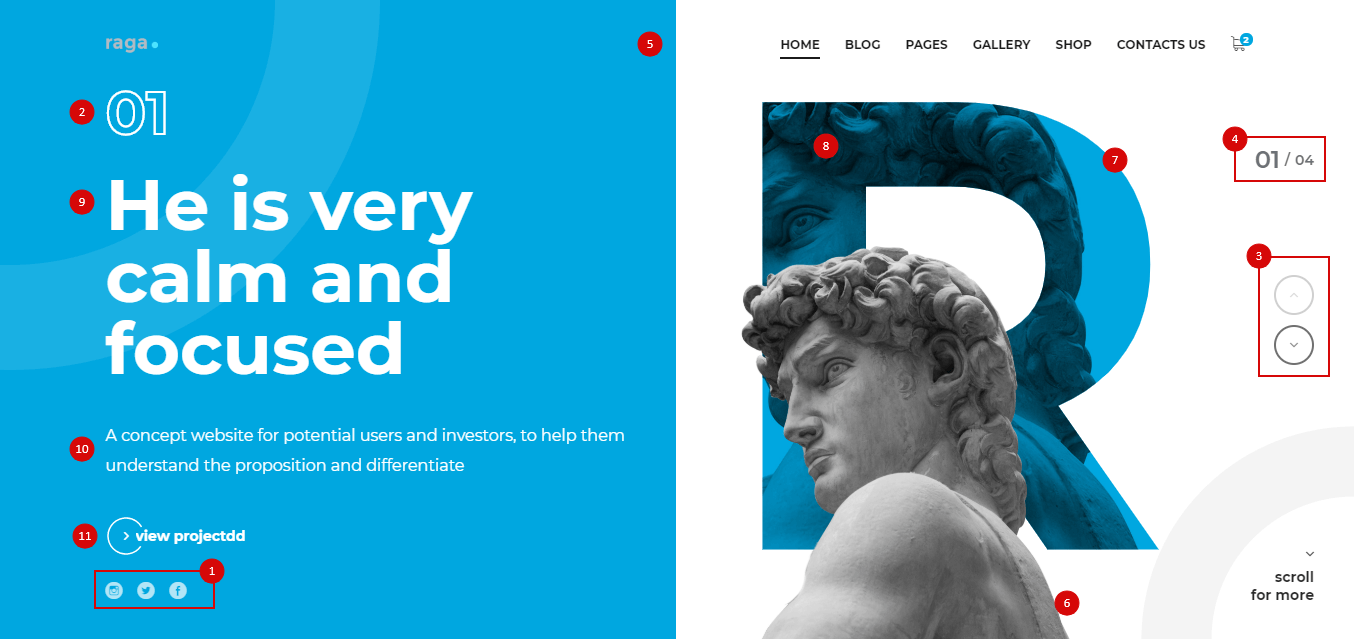Sometimes after Categories or Portfolio items deleting you can get this error (White Screen or “Formatting error”)
This error says about NULL link which is stayed in the “Banner” shortcode after Categories or Portfolio items deleting.
Solution: go to the Front page, click on the banner shortcode and click “Save”