Theme updating (from Promo Theme)
Updating a WordPress theme is a crucial step in maintaining the functionality and security of your website. Whether you’re a beginner or an experienced webmaster, the process can be straightforward if you follow a systematic approach. Here’s a comprehensive guide on how to update your WordPress theme:
1. Backup Your Website
Before making any changes, it’s essential to backup your entire website. This includes your database, WordPress files, plugins, and themes. You can use a plugin like UpdraftPlus, or your hosting provider’s tools to create a full backup. Ensure the backup is stored safely off-site, so you can restore your site if anything goes wrong.
2. Download the last theme version from your Promo Theme account->Downloads
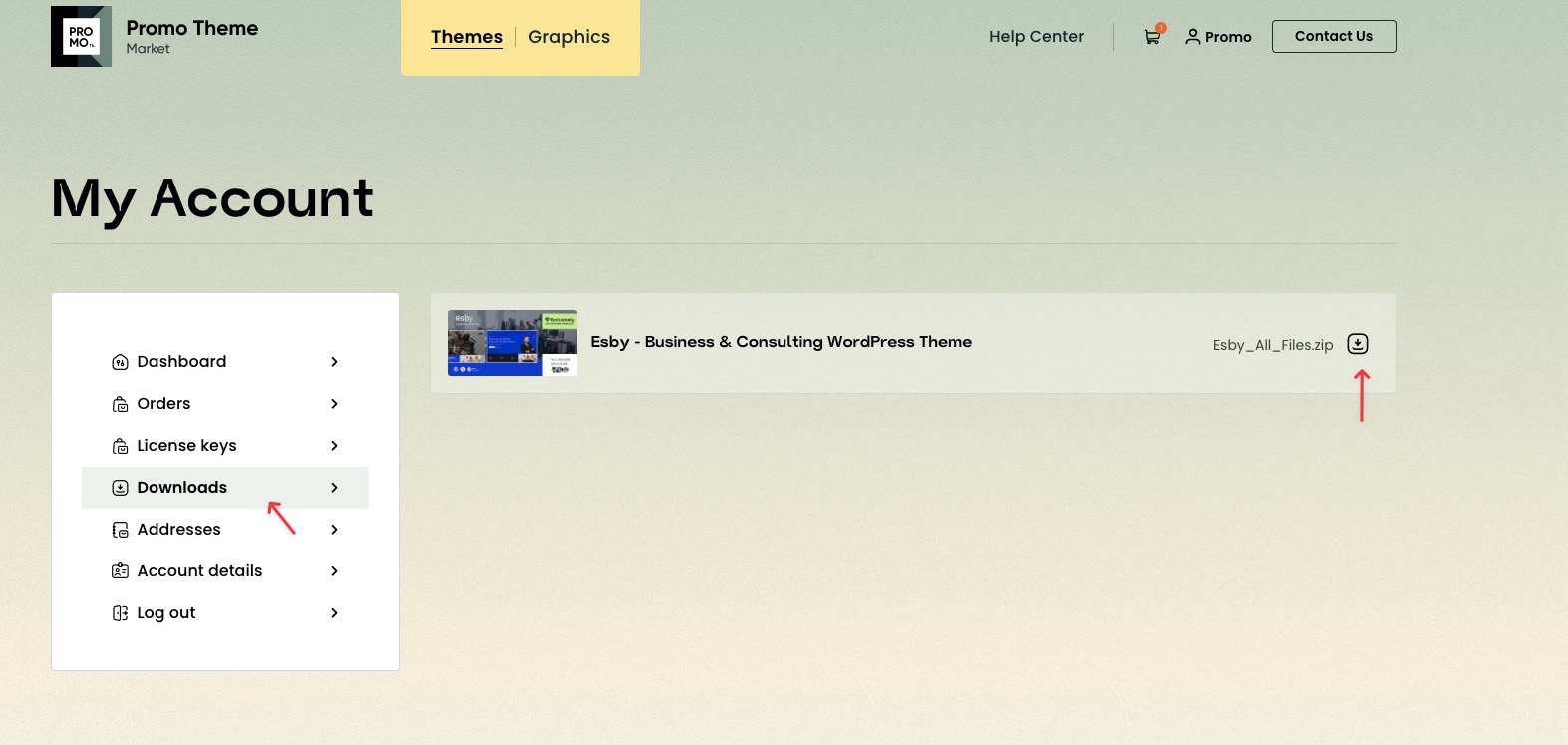
3. Check Theme-Specific Instructions
Some themes may require specific steps for a successful update, especially if they’re heavily customized. Check the theme developer’s documentation or changelog for any special instructions or requirements before proceeding.
4. Update Using WordPress Dashboard
If the theme was installed from the WordPress Theme Directory and supports automatic updates, you can update it directly from the WordPress dashboard:
- Go to Appearance > Themes.
- Select another default WordPress theme and delete the old version of the necessary theme
- Install a new Theme version by uploading button.
5. Update Using FTP (optional)
For themes that were manually installed or need a manual update, use FTP:
- First, download the latest version of the theme from the source.
- Unzip the theme files on your computer.
- Connect to your website using an FTP client.
- Navigate to the
/wp-content/themes/directory. - Upload the new theme folder from your computer to the directory. If the theme already exists, you’ll need to overwrite the existing theme files.
From the dashboard go to Appearance → Themes and see if there is any updates.
Besides you can update your Theme manually, the same way it is installed manually via FTP. This will not erase your current pages/settings and is a valid updating option.
6. Clear Caches
Clear your site’s cache from any caching plugin you might be using. Also, clear browser cache to see the changes without any old cached data interfering.
7. Keep Regular Updates
Keep your theme, plugins, and WordPress core regularly updated. This helps in maintaining the security, speed, and compatibility of your website.
Following these steps will help you update your WordPress theme safely and efficiently, minimizing the risk of losing data or site functionality. Regular updates and backups are best practices in managing a robust and secure online presence.
