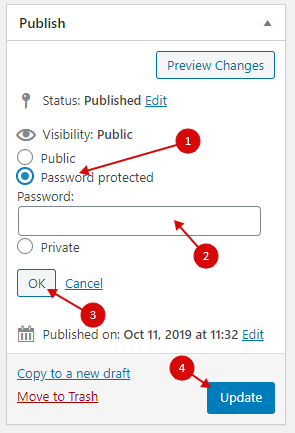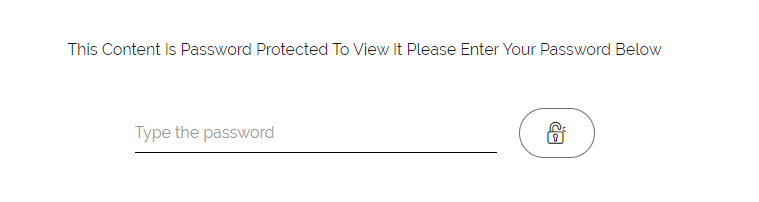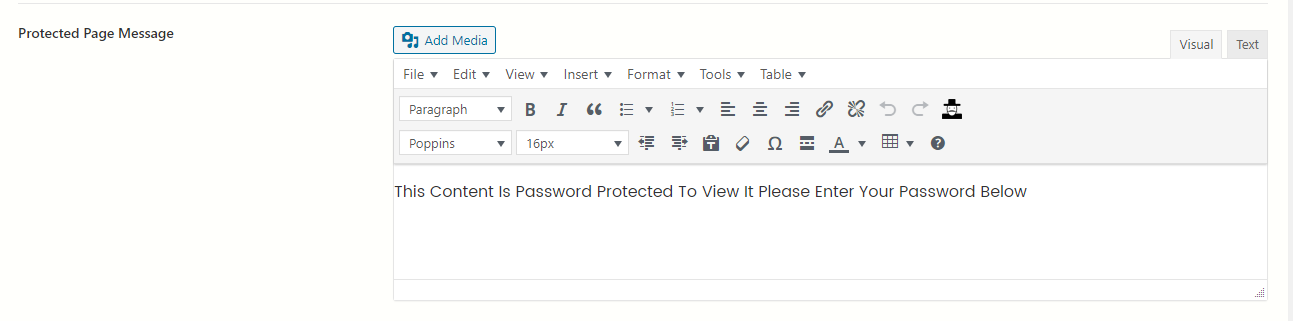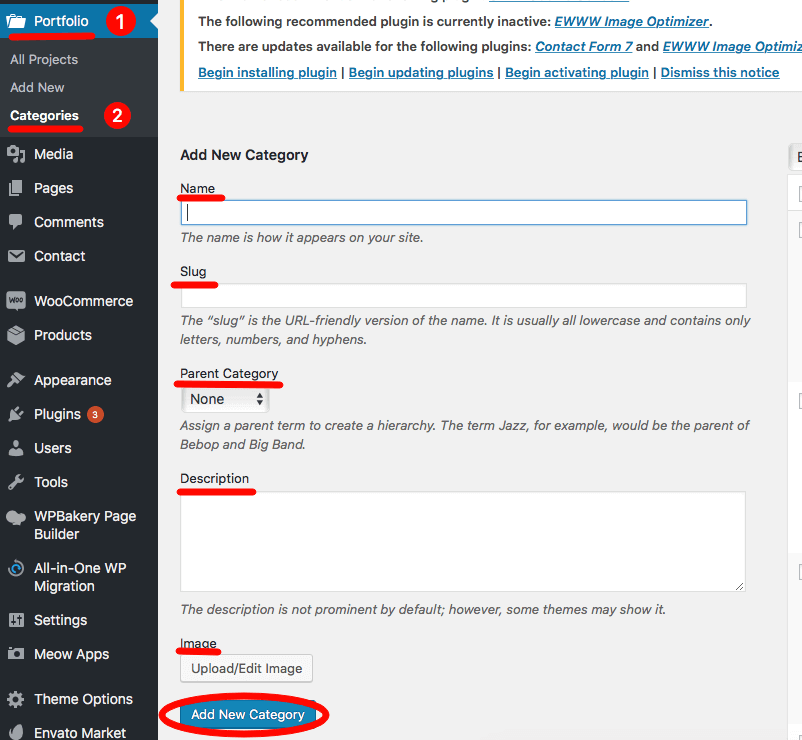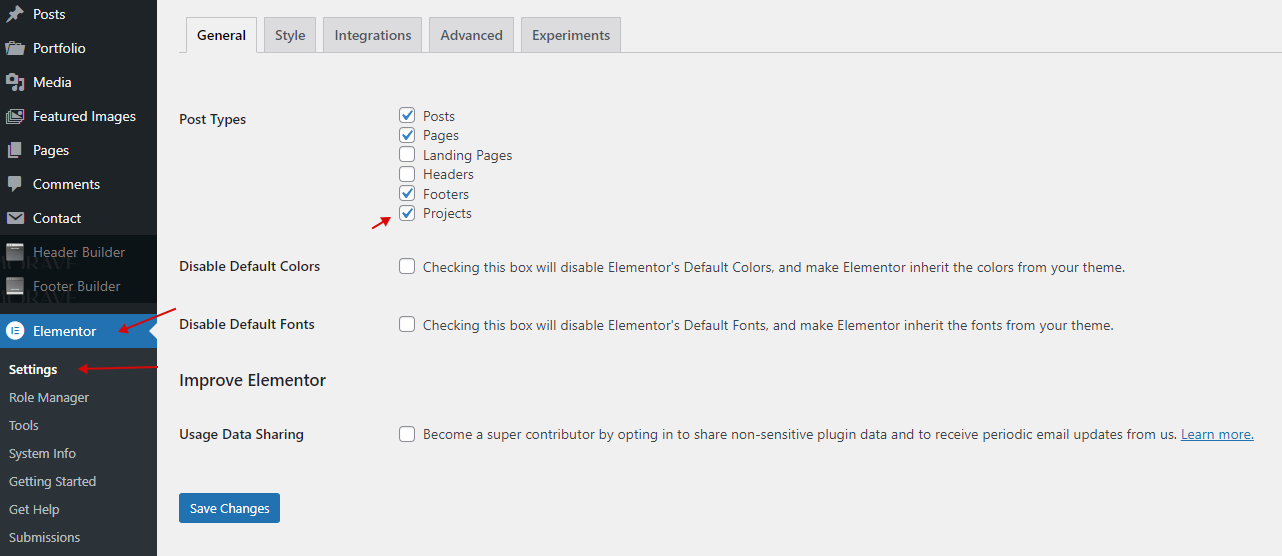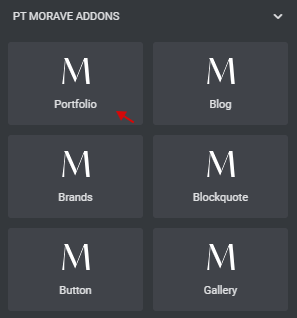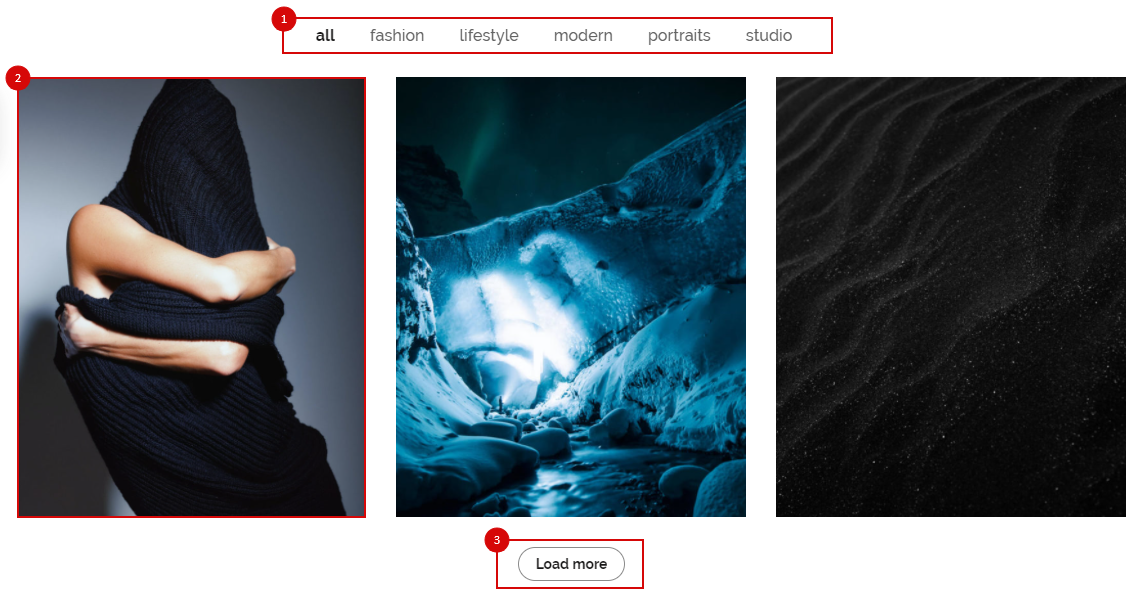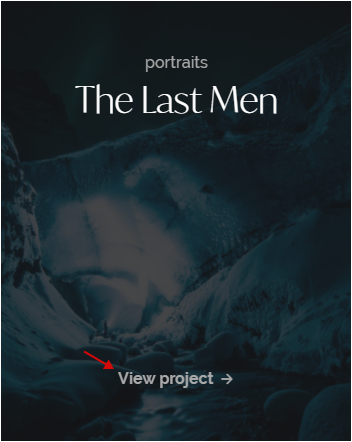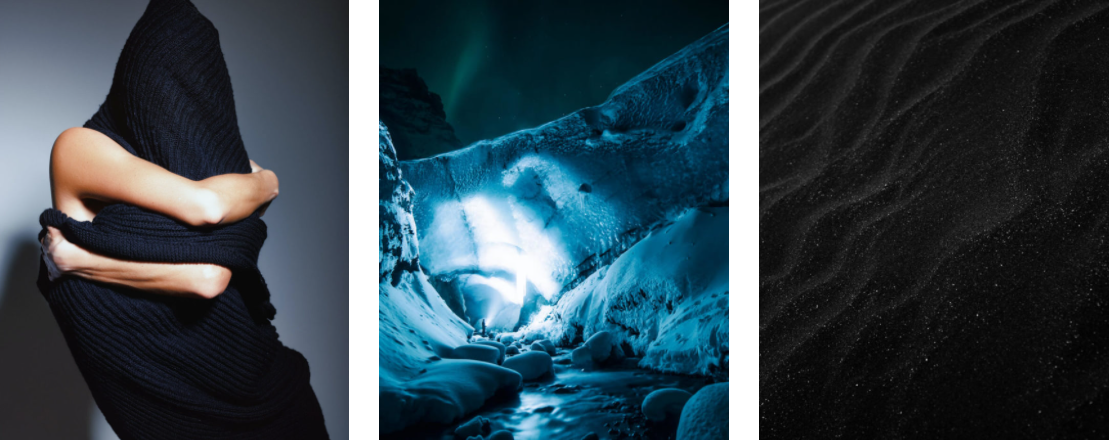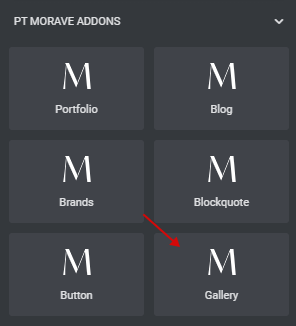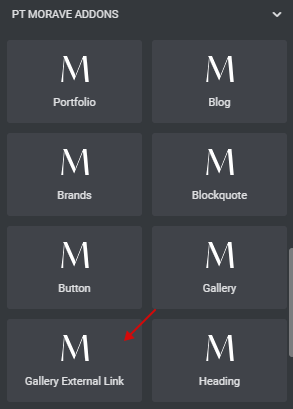You have 2 shortcodes to display gallery items:
- Portfolio – you can create portfolio projects with own galleries, description, videos and other. You mast view project in new page on project page or in lightbox. How to add new project?
- Gallery – you can display images from media library without create project page. These images will only be open in the lightbox.
- Gallery External Link – You can set projects with custom links
To create a new portfolio item you should navigate to Portfolio > Add new from your WordPress admin panel.

Enter a title for your portfolio item in the text field near the top of the page.
On the right side of the screen you will see a section named Portfolio Categories. Here you can select the categories that you would like to add this portfolio item to or you can create a new category, click on the + Add New Category link.

Under the Portfolio Categories section are the Project settings, Gallery and Project Cover Image sections.
In the Project settings section you can choose the style of your portfolio. It can be:
- Default – Select this template if you would like to create a standard page with your content inside the grid.
- Grid – Set a predefined size for the space between the content layout and the sidebar layout for this page.
- Slider – if you wish to have a slider on the top of your page, copy and paste the slider shortcode here.
- Masonry – Select this template to display a list of your blog posts on the page. The blog list will be displayed in a Masonry type grid.
- Horizontal – Select this template to display a list of your blog posts on this page. The blog list will be displayed in the Standard layout (post info text located underneath the featured image).
Also, in the Project settings section you can choose a type of your Project Image, which can be Default, Full or Adaptive, and you can enter your video URL (YouTube, Vimeo, your own .mp4) in Video url section.

In the Gallery section you can set gallery images in two ways. The first is to upload files by simply dragging or selecting files. The second is choosing images from media library.
Then click the Add to gallery button.

In the Project Cover Image section, you can set an image to be displayed for this item on portfolio lists the same way like you did in Gallery section.
You can password protect your project

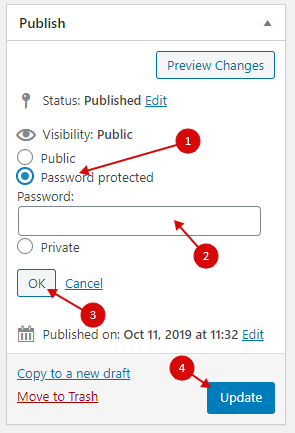
When you go to the project, you will see this form
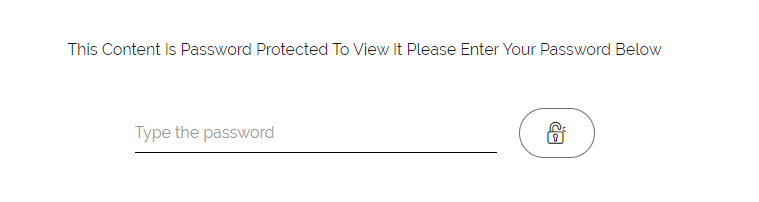
Form text can be customized in Morave Theme > Theme Options > General > Protected Page Message
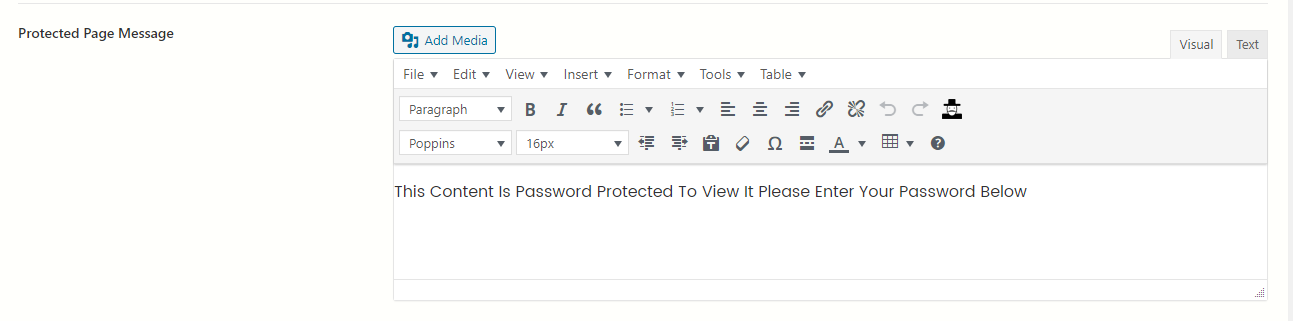
To creat a new category, navigate to Portfolio > Categories from your WordPress admin panel. Here you can add name, slug, parent category, description and image of your category and then click Add New Category in the end of the title.
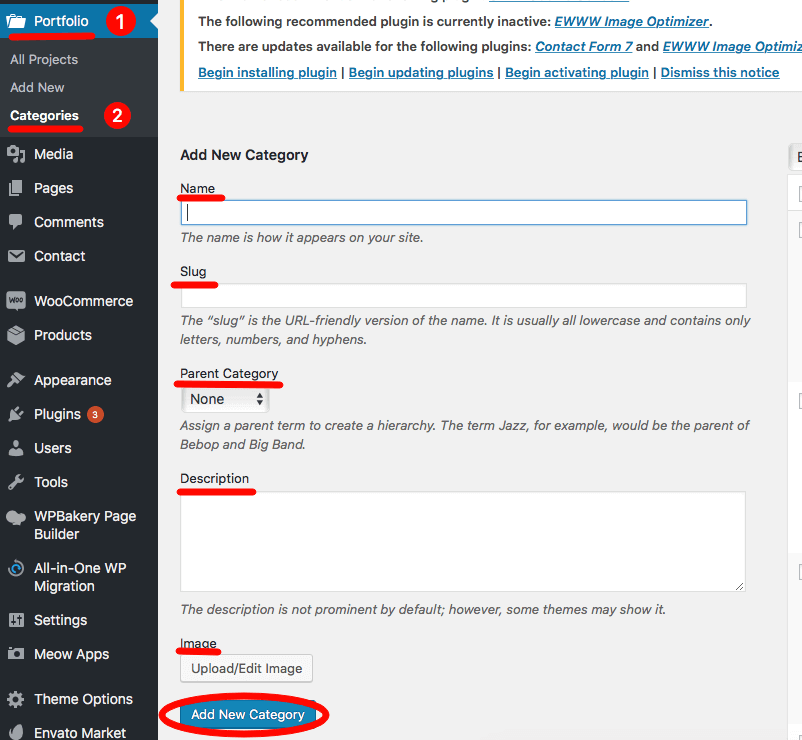
To enable the WPBakery editor, you can go to “Admin Panel”> “Elementor”> “Settings” and change “Post Types”
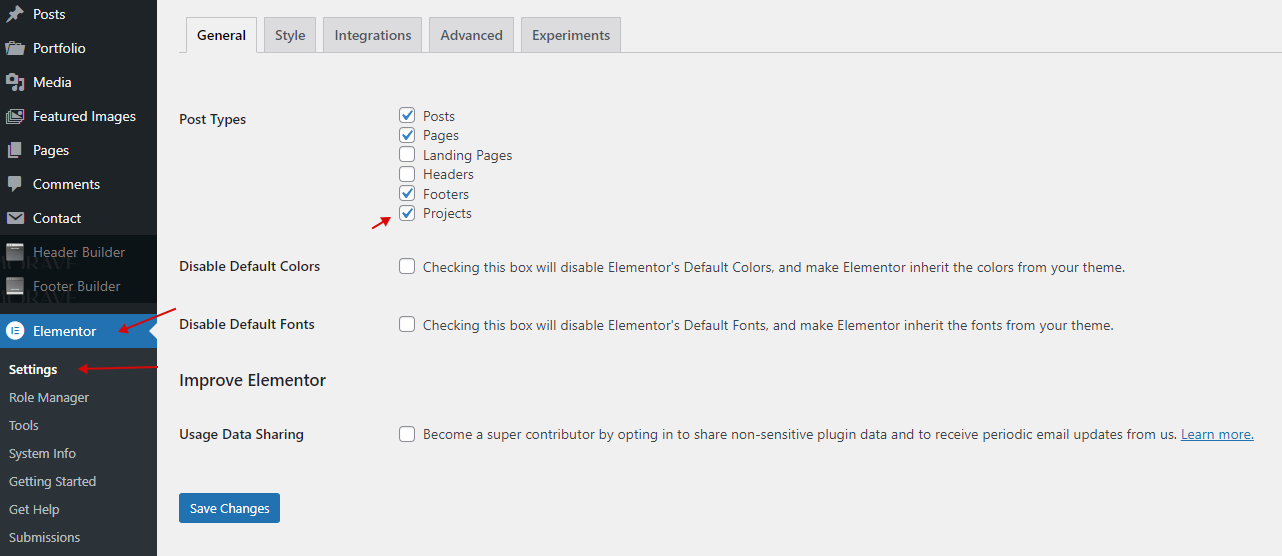
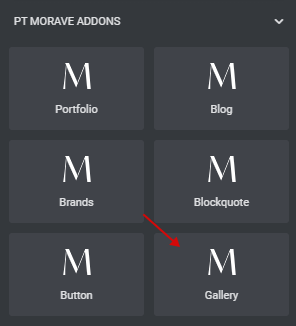
General
in general, the parameters are the same as for the portfolio widget
- Gallery – Choose images for the gallery
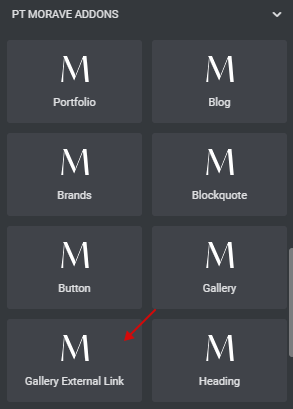
General
in general, the parameters are the same as for the portfolio widget
Items
You can manually define projects with custom links