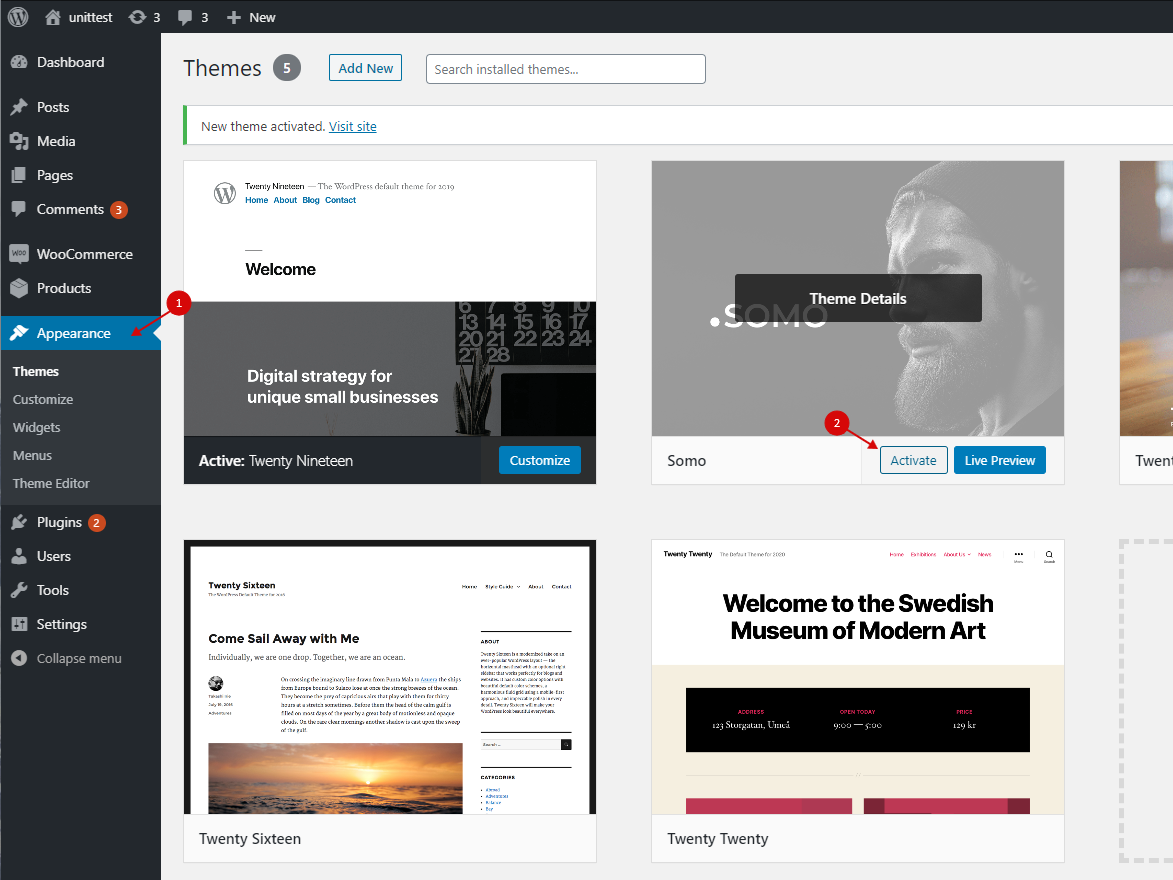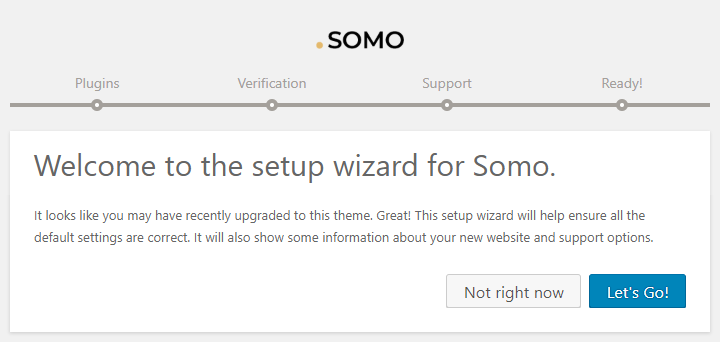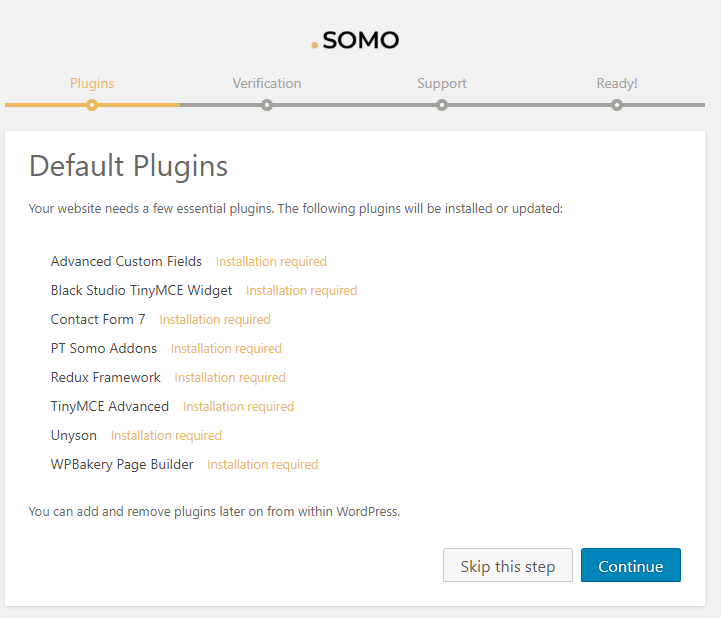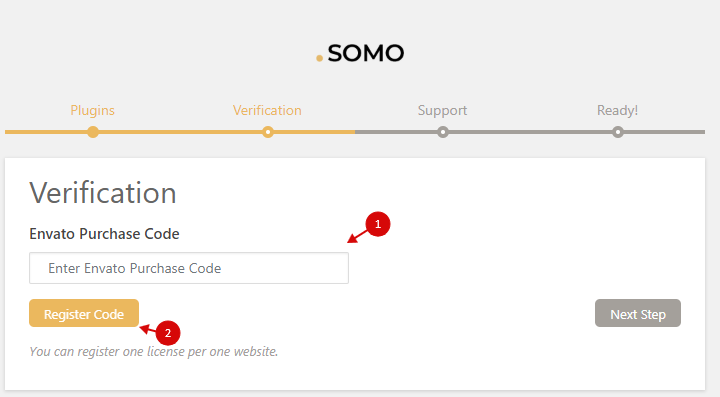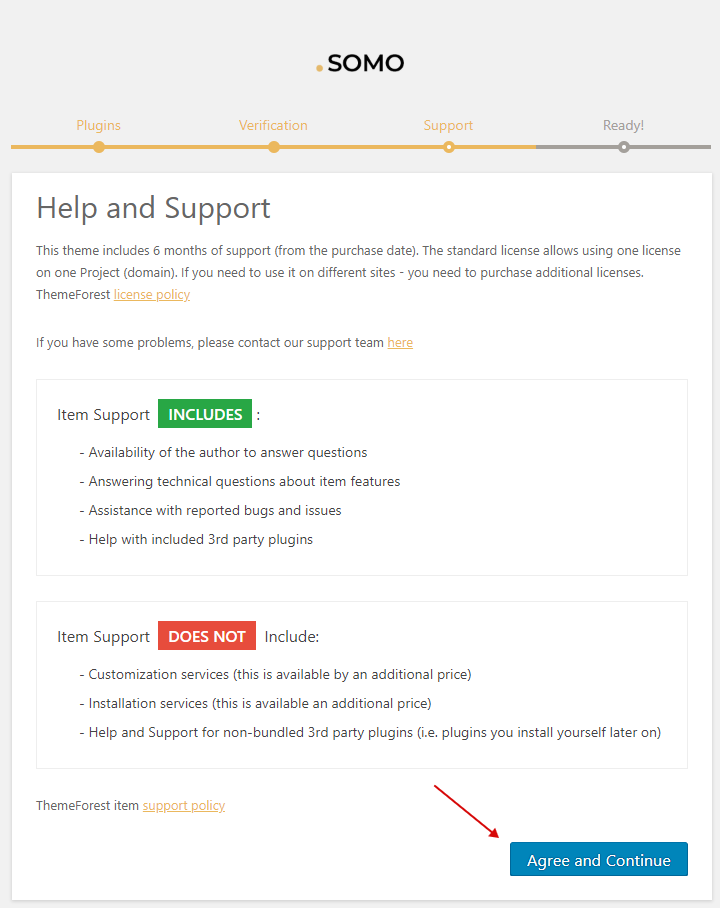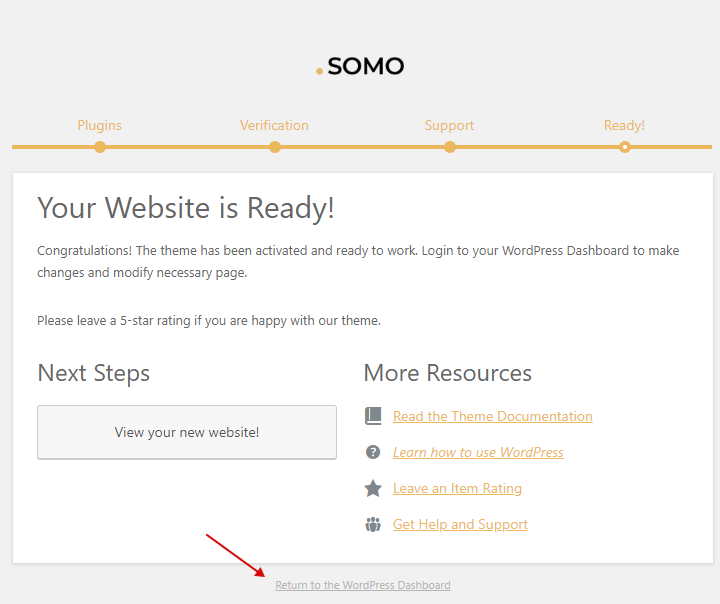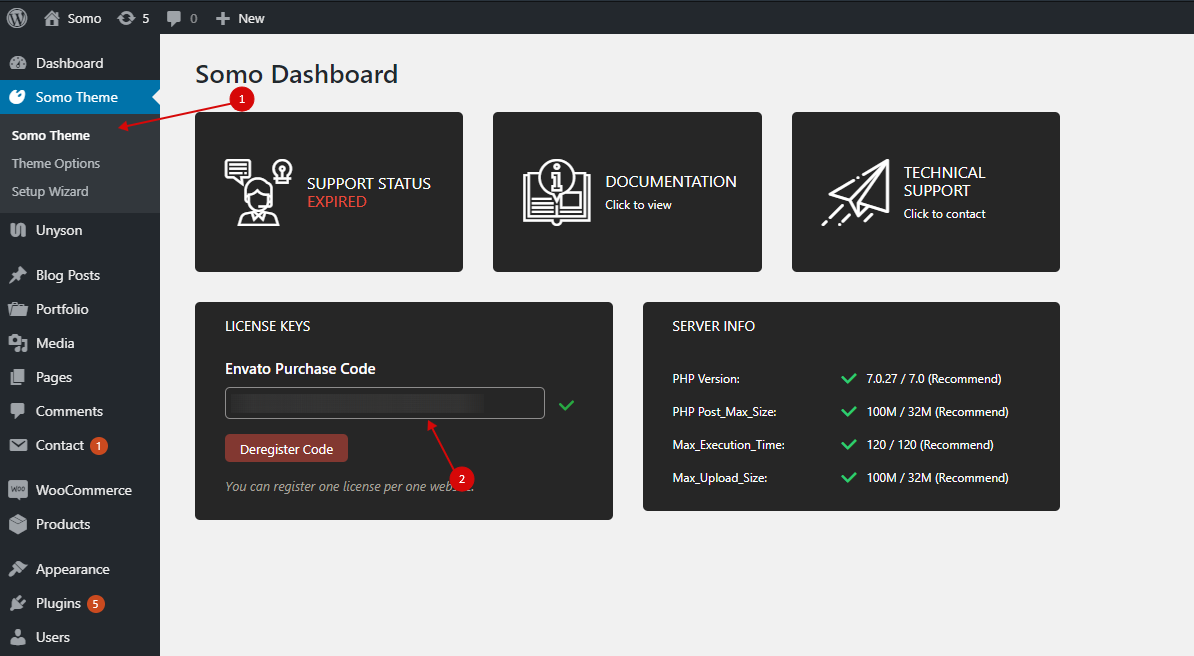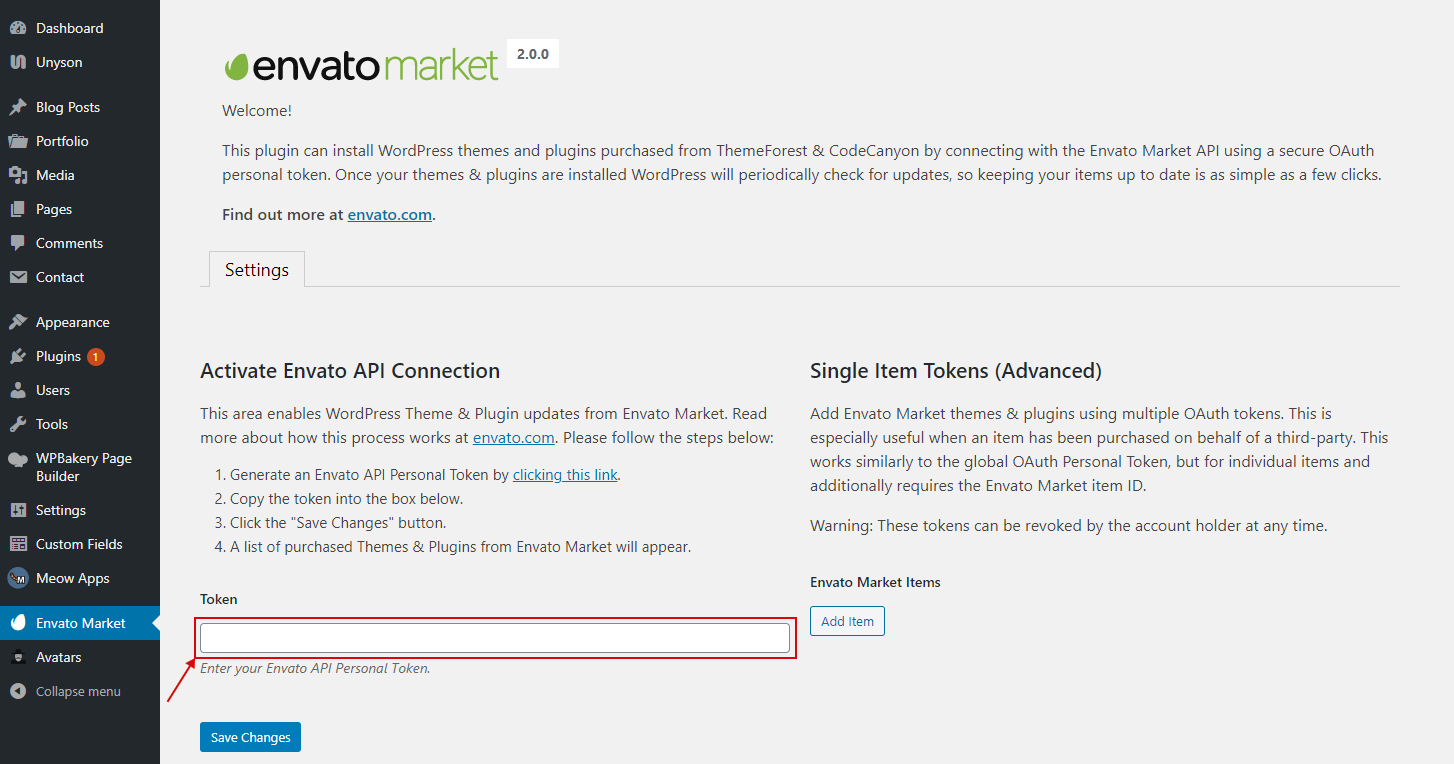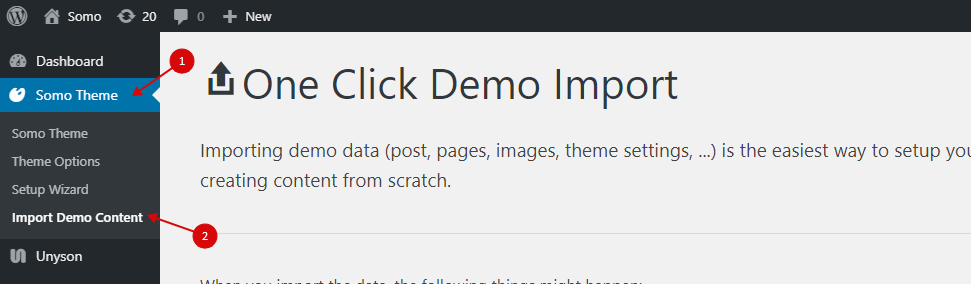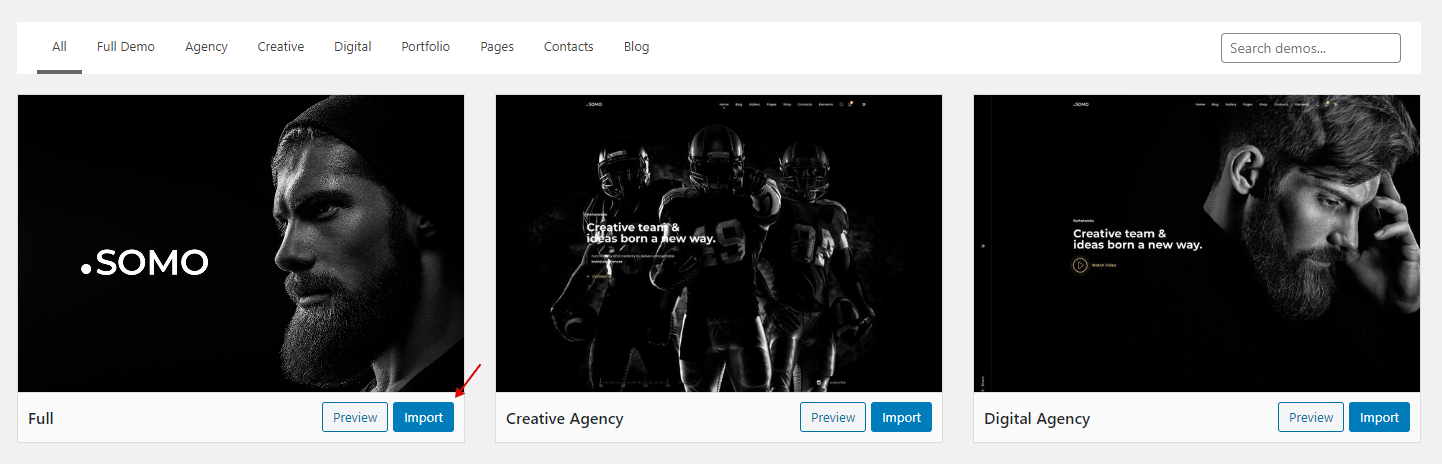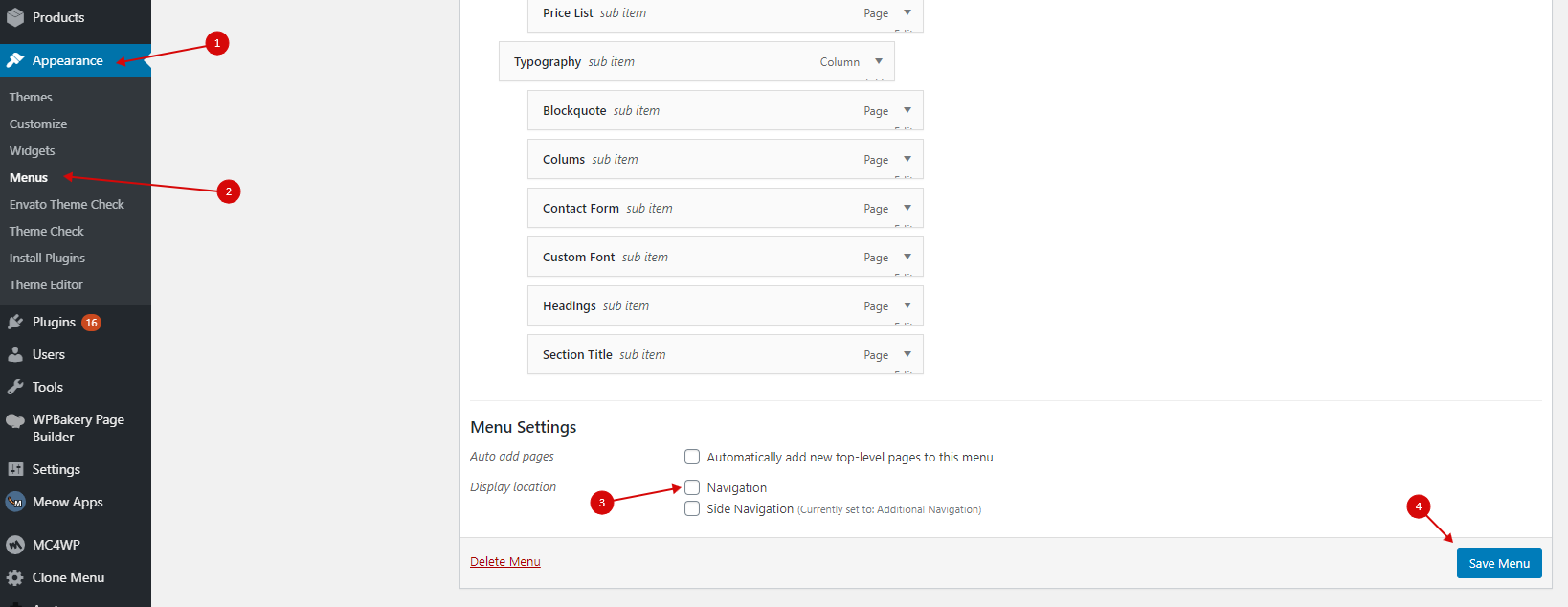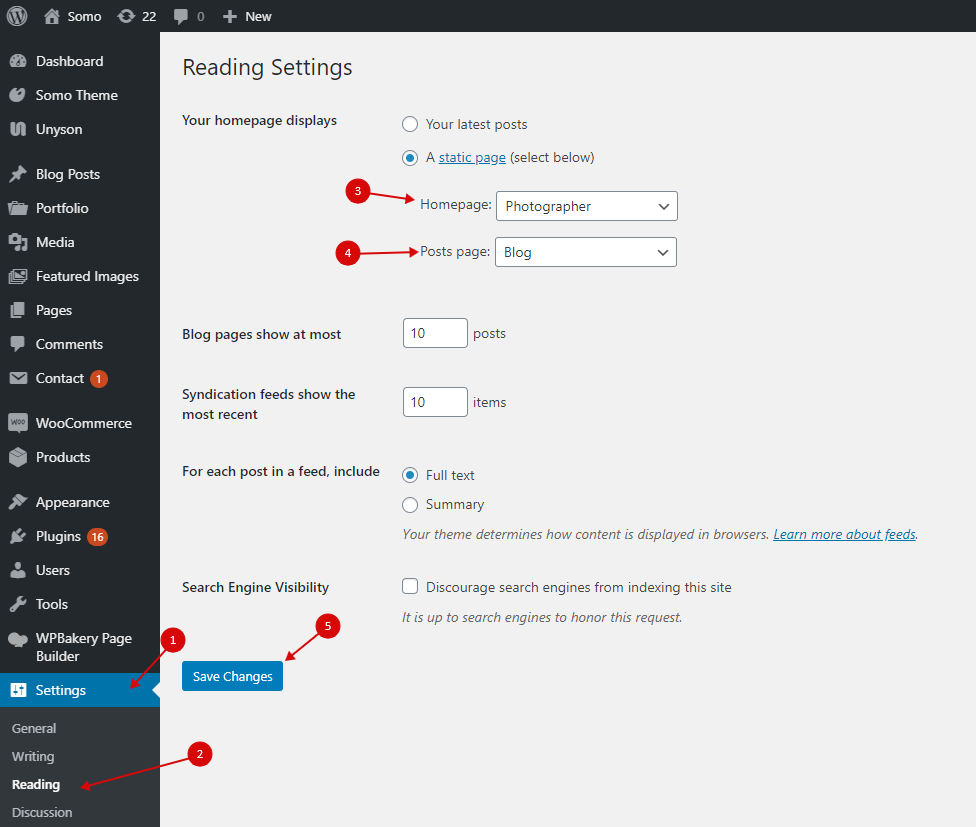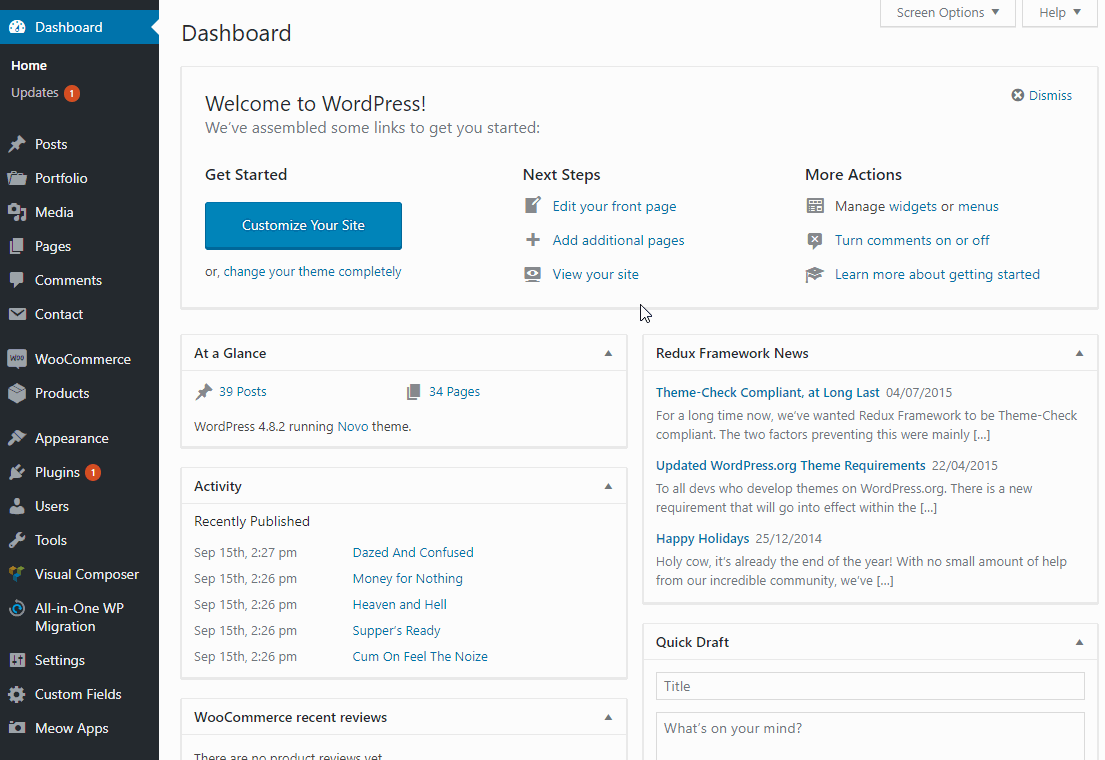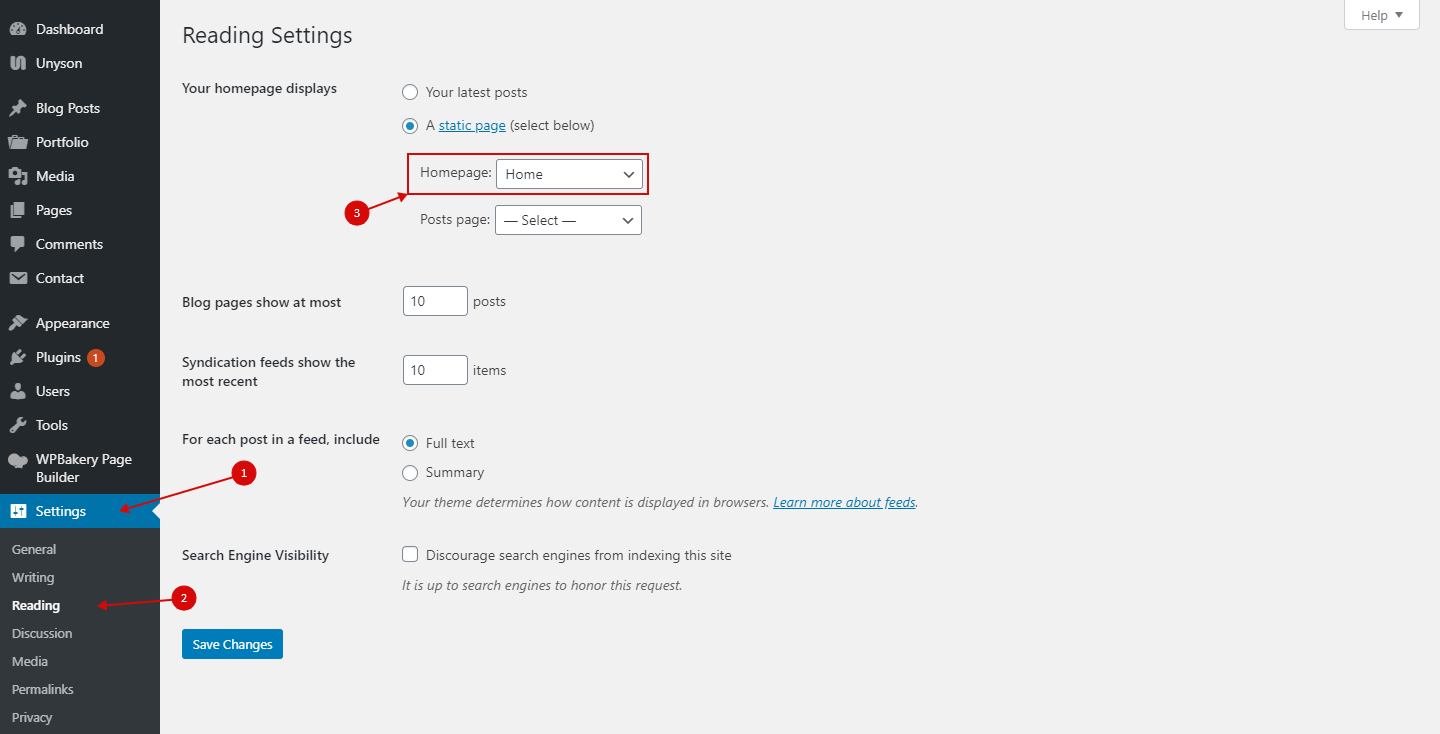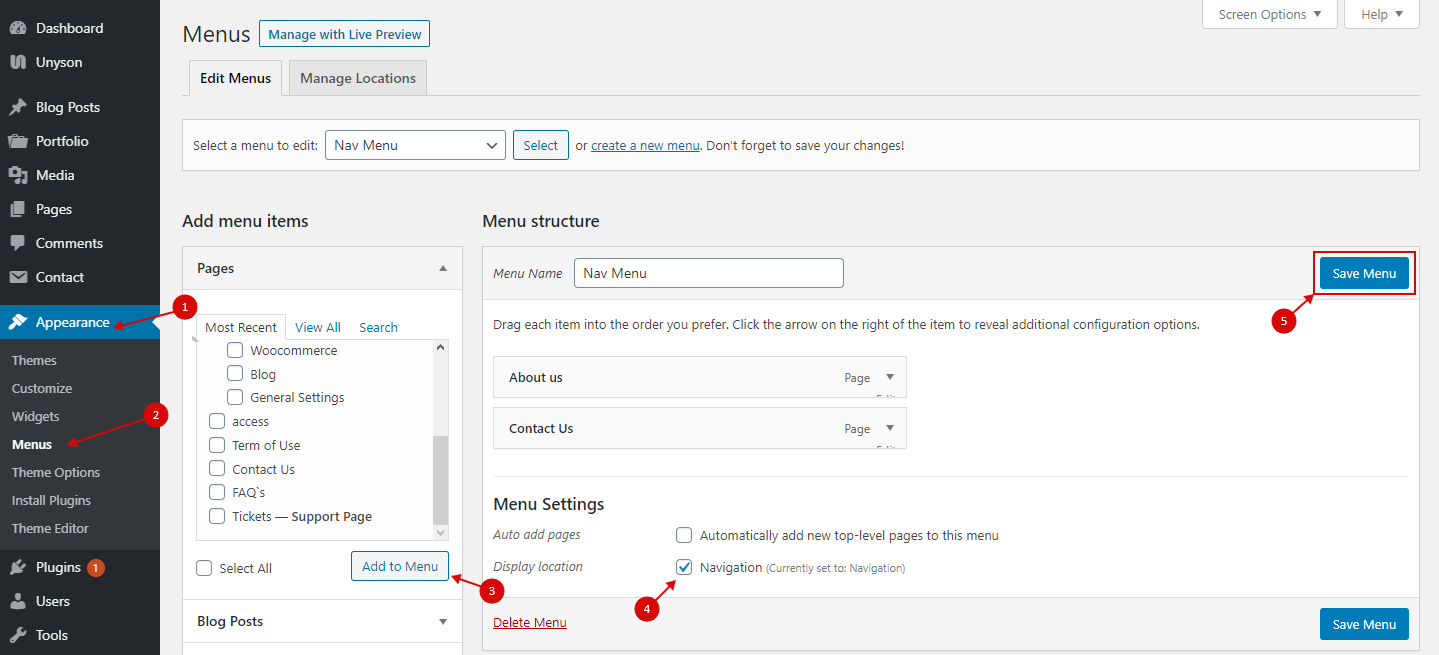To install this Theme you must have a working version of WordPress already installed. If you need help installing WordPress, follow the instructions in WordPress Codex. Below are all the useful links for WordPress information.
- WordPress Codex – General info about WordPress and how to install it on your server.
- First Steps With WordPress – General info about multiple topics on WordPress.
- FAQ New To WordPress – The most popular FAQ’s regarding WordPress.
- First Site Guide – Easy to follow step by step guides and tips to help you get online
Picking a hosting provider is a matter of choice based on their location, pricing and services. This is an important decision at the start and we strongly suggest you choose a WordPress friendly hosting provider for using our themes.
Latest technologies are always the best so stick to hosting companies that provide flexibility in your online presence.
Download Theme files from ThemeForest by going to the Downloads tab and finding the Somo Theme. Click on the Download button. The “All files & Documentation” archive contains everything and the Installable WordPress file only is just the installable WordPress theme file.
The contents of the theme package downloaded from ThemeForest.
Above you can see the structure of the theme archive you download from ThemeForest (from this point referred as TF).
- Licensing – this folder contains the terms and conditions of the license under which Somo is distributed and some information on licensing of various parts of the theme in a separate file
- Plugins – this folder contains plugins required to work with our theme in case you cannot install them with the prompt or just need a local copy of
- somo.zip – this is the archive you need to upload to WordPress.
- somo-child.zip – this archive contains the basic child theme that you can use with our theme. Just installing it won’t hurt and in case you decide to make some changes/extend the source code of the theme, it will be very helpful because it helps not to lose your custom changes after updating the parent theme. More on child themes